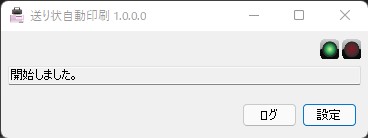Chromeアドオン
1.0.0.5
送り状取込み画面で、取込みテンプレート初期値を設定する機能を追加
クライアントアプリ
1.0.0.1
PDF印刷時の拡大率、上位置左位置を設定する機能を追加
送り状自動印刷オンラインマニュアル
送り状取込み画面で、取込みテンプレート初期値を設定する機能を追加
PDF印刷時の拡大率、上位置左位置を設定する機能を追加
ブラウザの拡張機能メニューからオプションを選択すると、送り状自動印刷の設定画面が開きます。
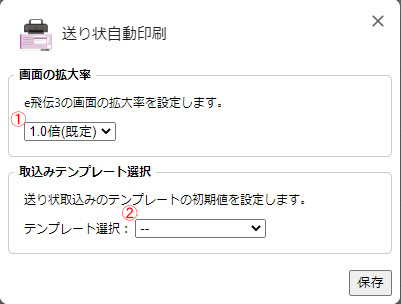
1.画面の拡大率
e飛伝3サイトの画面の拡大率を設定します。
2.取込みテンプレート選択
送り状取込みの画面で、テンプレートの初期値を設定します。
2-1. 取込みテンプレート: 共通テンプレート
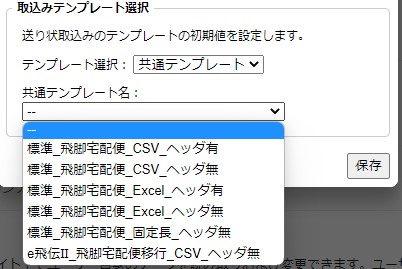
送り状取込みで、共通テンプレートを選択します。
選択するテンプレートを共通テンプレート名から選択します。
2-2. 取込みテンプレート: 独自テンプレート
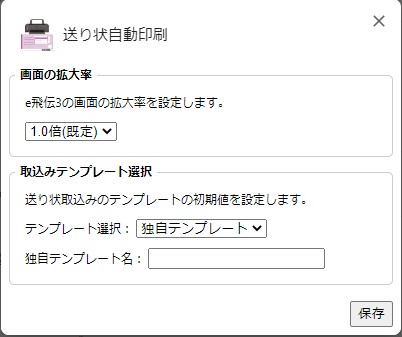
送り状取込みで、独自テンプレートを選択します。
選択するテンプレート名を独自テンプレート名にテキスト入力します。
送り状自動印刷をインストールされる前に、以下のソフトウェア使用許諾書をよくお読みください。 本ソフトウェアをご使用されるお客さま(以下、「使用者」といいます)は、本ソフトウェアをご使用になることで、本契約の各条項の拘束を受けることに同意されたことになります。 本契約の各条項に同意されない場合は、本ソフトウェアを削除の上、ご利用にならないでください。
送り状自動印刷は、PCにインストールするクライアントアプリ、ブラウザにインストールする拡張機能で構成されています。
以下のリンクよりファイルをダウンロードし、解凍します。
解凍後、任意のフォルダに配置します。
以下のリンクより、ブラウザ張機能をインストールします。
Windowsのプリンタ設定から、プリンタを新規登録し、プリンタ設定の用紙設定を「A5」、用紙方向を「横」に設定します。
設定後、プリンタ名をコピーします。
送り状自動印刷クライアントの設定画面を開き、プリンタ名に設定してください。
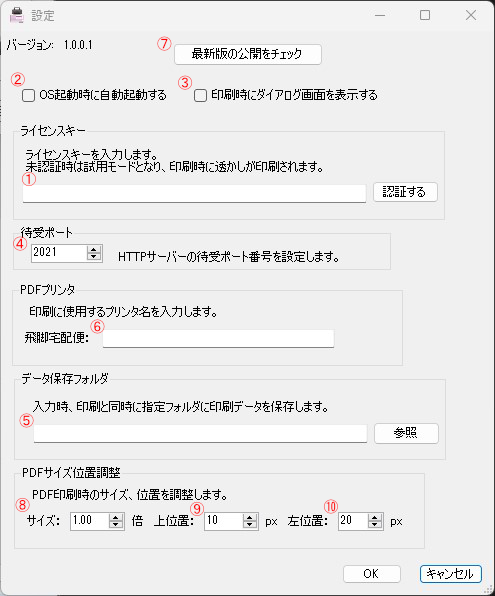
別途メールにてお知らせしますライセンスキーを入力します。
ライセンス未認証時は試用モードとなり、印刷時に透かしが印刷されます。
PC起動時に自動的に起動するかどうかを設定します。
印刷時に印刷ダイアログを表示するかどうかを設定します。
ダイアログを表示しない場合、印刷命令を受け取った後、すぐに印刷されます。(直接印刷)
送り状自動印刷はWebブラウザと独立したソフトとして動作し、Webサイトから印刷命令を受信します。Webサイトから印刷命令を受信するための、待受けポート番号を設定します。
フォルダを設定した場合、印刷すると共に、指定フォルダにPDFが保存されます。
ファイル名は出力時刻.pdf(yyyyMMddHHmmss.pdf)(またはtxt)の形式になります。
印刷時のプリンタを指定します。
送り状自動印刷の最新版が公開されているかどうかのチェックを行います。
印刷時の拡大率を指定します。
印刷時の上部からの印刷位置を指定します。
印刷時の左部からの印刷位置を指定します。
ネットワーク設定でプロキシを使用する場合、ネットワーク設定のプロキシ設定で「ローカル(イントラネット)のアドレスにはプロキシサーバーを使わない」にチェックを入れてください。
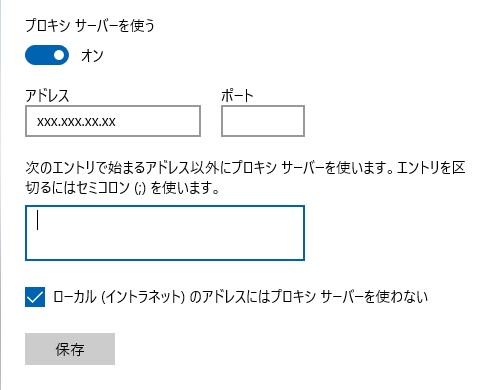
アプリケーションのインストール方法、設定方法は、以下をご確認ください。
アプリケーションの更新履歴はこちらです。
クライアントアプリが起動している状態で、e飛伝3から送り状PDFを出力すると、クライアントアプリで設定したプリンタで、自動的に送り状が印刷されます。
| OS | Windows10、Windows11 |
| ブラウザ | Chrome、Edge(Chromium) |
| .NET framework | .NET framework 4.7.2 |
| 対応送り状 | A5圧着送り状 |
| 試用版 ※試用中は印刷時に透かしが入ります。 | 無料 |
| 永続ライセンス x 1マシン ※試用版にライセンスキーを入力することで正規版に切り替わります。 | 3,000円 |
※ただいま販売を停止しております
| PayPal | 以下のボタンよりご購入下さい。 ご購入確認後、PayPal登録メールアドレス宛にライセンスキーをお送りいたします。 |
| 銀行振込 | 下記問合せフォームよりお問合せください。 折返し振込先口座をお伝えいたします。 振込が確認できましたら、メールにてライセンスキーをお送りいたします。 |
ファイルの内容は以下のようになっています。
「invoide_directprint.exe」が送り状自動印刷クライアント本体となっています。
「invoide_directprint.exe」をダブルクリックすると送り状自動印刷クライアントが起動します。
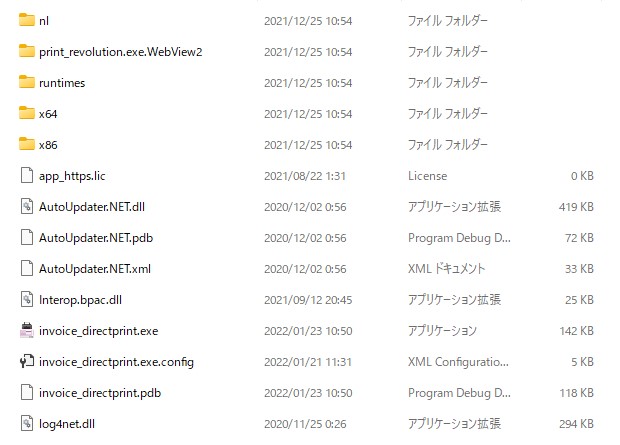
タスクトレイのアイコンをダブルクリックすると、送り状自動印刷の画面が表示されます。
初回起動時はライセンスキーが設定されていないため、試用モードになっています。
※試用モード中は、印刷時に透かしが印刷されます。
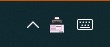
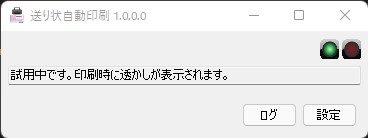
設定ボタンを押すと、設定画面が開きます。
ライセンスキーの入力欄に、別途メールでお知らせしましたライセンスキーを入力し、認証ボタンを押してください。
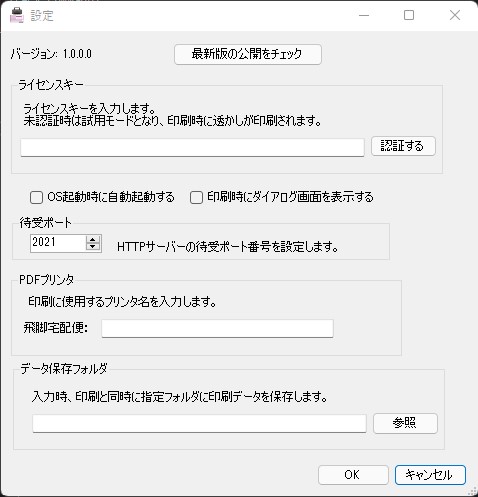
認証が完了すると、試用モードが解除されます。