雲筆ウィジェット
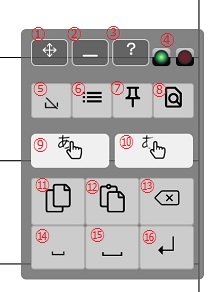
1.ウィジェット移動ボタン
押しながら移動させることで、ウィジェットの位置を移動させます。
2.最小化ボタン
ウィジェットの表示内容を減らし、表示を小さくします。
3.オンラインマニュアル
オンラインマニュアル(このページ)を開きます。
4.雲筆ステータス
雲筆クライアントとの通信状況を表示します。 緑のランプが点灯している場合、文字認識機能が使用できます。 赤のランプが点灯している場合、雲筆クライアントと通信が出来ておらず、文字認識機能が使用できません。
5.スペース無効チェック
文字認識時にスペースが含まれていた場合、除去します。
6.候補から選択チェック
文字認識しづらい文字がある場合にチェックを付けると、認識候補一覧が表示されます。
7.画面を固定チェック
通常は、ペンを画面に近付けると、ペン認識ボックスが表示され、画面の移動が固定されます。
しかしタイミングによっては、ペンの移動と共に画面がスクロールしてしまい、正常に文字が書けない場合があります。
そのような場合にチェックを付けると、画面のスクロールが固定されます。
8.ページ内検索チェック
ページ内のキーワードを検索するパネルを表示します。
検索パネルにキーワードを入れて検索ボタンを押すと、ページ内のキーワードがハイライトされ、先頭のキーワードが選択されます。
検索ボタンを押すたびに、次のキーワードが選択されます。
9.タッチ入力ボタン
指によるタッチで入力するモードに移行します。
入力後に確定ボタンを押すと、入力文字がテキストに変換され、ペン入力モードに戻ります。
タッチ入力モード中は、パームリジェクションの機能は無効化されます。
10.タッチ消去ボタン
指によるタッチで消去するモードに移行します。
消去対象選択後に消去ボタンを押すと、選択文字が消去され、ペン入力モードに戻ります。
タッチ消去モード中は、パームリジェクションの機能は無効化されます。
11.コピーボタン
フォーカスが当たっているテキストフィールドをすべて選択し、クリップボードにコピーします。
12.ペーストボタン
フォーカスが当たっているテキストフィールドにクリップボードの内容を貼り付けます。
13.バックスペースボタン
フォーカスが当たっているテキストフィールドのカーソルの後ろ1文字を削除します。
14.半角スペース入力ボタン
フォーカスが当たっているテキストフィールドに、半角スペースを入力します。
15.全角スペース入力ボタン
フォーカスが当たっているテキストフィールドに、全角スペースを入力します。
16.改行入力ボタン
フォーカスが当たっているテキストフィールドに、改行を入力します。
サイト内表示要素
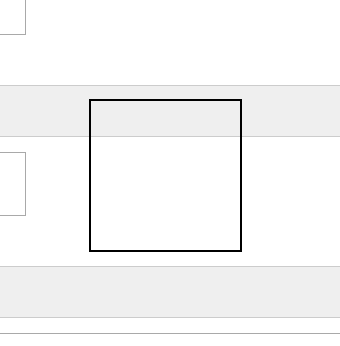
ペン認識ボックス
雲筆が認識しているペンの位置が表示されます。
このボックスの内側のみ、ペン入力を受け付けます。
ペン認識ボックスと実際のペンの位置がずれている場合、キャリブレーションを行ってください。
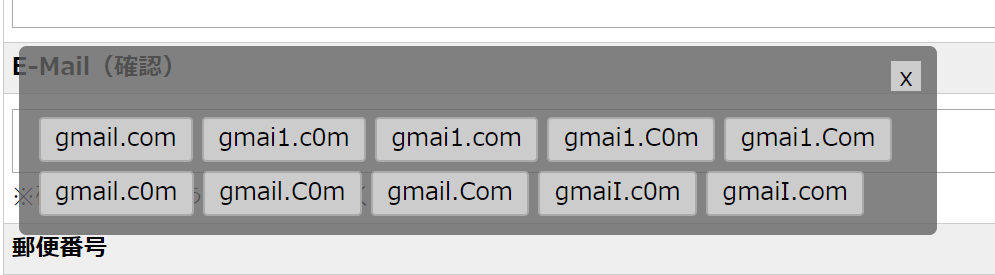
認識候補一覧
「候補から選択」チェックがオンの場合に表示される、認識候補の一覧です。
一覧から選択すると、テキストフィールドに入力されます。
ツールバー
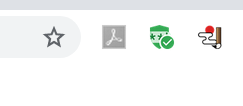
雲筆拡張機能スイッチ
雲筆拡張機能の有効、無効を切り替えます。