操作説明は右メニューより選択してください。 雲筆の不具合のご報告、ご意見、お問い合わせは、下記フォームから送信してください
カテゴリー: 雲筆オンラインマニュアル
入力のコツ
入力時、ペン認識ボックスが表示されるまで待つ
お使いのタブレットの性能にもよりますが、ペンを画面に近づけてから ペン認識ボックスが表示されるまで、多少のタイムラグがあります。 ペン認識ボックスが表示される前に、画面に接触してしまうと、 ペン入力ではなく指の入力と認識され、思った操作になりません。 ペン認識ボックスが表示されるまで待つことで、正常なペン入力ができます。
入力中、ペンを浮かせすぎない
ペンを画面から大きく離した時点で、文字認識が行われます。 ペンを画面から浮かせすぎないよう入力することで、 中途半端なフレーズで文字認識されるのを防ぐことができます。
単語、文節でペンを離す
実際のテキスト入力の日本語変換と同じく、適切なフレーズ単位で文字認識を行うことで 正確な文字認識が行われます。
カスタマイズ
カスタマイズ
雲筆拡張機能を用いず、Webサイトに直接JavaScriptをロードすることで 雲筆クライアントとの通信部分、ペン入力の制御などをカスタマイズできます。 カスタマイズ可能な範囲は拡張機能部分のみであり、 雲筆クライアントのカスタマイズは受け付けておりません。
イベントについて
テキスト要素に対して、雲筆によるテキスト入力、またはテキスト消去が行われると、blurイベントが発生します。
JavaScriptによって、テキスト要素の変化に応じた処理を行う場合、 blurイベントをハンドリングしてください。
オフラインで使用する場合
hostsファイルの編集
インターネット環境が無い場合など、雲筆をオフラインで使用する場合、 hostsファイルの設定が必要になります。 雲筆クライアントの設定画面から、「Hostsファイルの編集」ボタンを押すと、設定が行われます。 設定の際には、管理者権限が必要になります。
ライセンス確認
雲筆をオフラインで使用する場合でも、月に1回、ライセンス確認が必要になります。 ライセンス確認の期日が3日以内に近づくと、お知らせが表示されます。 インターネットに接続し、ライセンス確認作業を行ってください。
使い方
文字を入力する
ペン入力モードの場合
テキストフィールドにペンを近付けると、ペン認識ボックスが表示されます。 ペン認識ボックスが表示されたら、ペンを画面に接地させ、文字を入力してください。 入力の際にテキストフィールドの枠からはみ出しても問題ありません。 1フレーズ程度入力したら、ペンを画面から離してください。 自動的に文字認識が行われ、認識結果の文字列が入力されます。
タッチ入力モードの場合
タッチ入力ボタンを押すと、タッチ入力モードになります。 テキストフィールドに、タッチで文字を入力してください。 入力の際にテキストフィールドの枠からはみ出しても問題ありません。 1フレーズ程度入力したら、変換ボタンを押してください。 文字認識が行われ、認識結果の文字列が入力されます。
文字を消す
ペン入力モードの場合
ペンのテール部分をテキストフィールドに近づけると、ペン認識ボックスが表示されます。 ペン認識ボックスが表示されたら、消したい文字をなぞってください。 なぞった文字が薄い灰色に変化し、ペンを画面から離すと、なぞった文字が消去されます。
タッチ消去モードの場合
タッチ消去ボタンを押すと、タッチ消去モードになります。 タッチで消したい文字をなぞってください。 なぞった文字が薄い灰色に変化します。 消去ボタンを押すと、なぞった文字が消去されます。
入力対象HTMLタグについて
雲筆で入力できるHTMLタグは、
- inputタグ(text)
- textareaタグ
- 一部のdivタグ(contenteditable=true)
になります。
divタグについては、対象のwebアプリケーションが複雑な制御を行っている場合があり、 正常に入力できない場合があります。
ブラウザ画面
雲筆ウィジェット
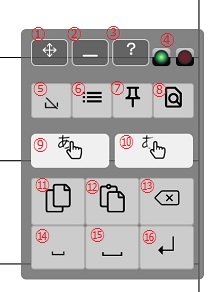
1.ウィジェット移動ボタン
押しながら移動させることで、ウィジェットの位置を移動させます。
2.最小化ボタン
ウィジェットの表示内容を減らし、表示を小さくします。
3.オンラインマニュアル
オンラインマニュアル(このページ)を開きます。
4.雲筆ステータス
雲筆クライアントとの通信状況を表示します。 緑のランプが点灯している場合、文字認識機能が使用できます。 赤のランプが点灯している場合、雲筆クライアントと通信が出来ておらず、文字認識機能が使用できません。
5.スペース無効チェック
文字認識時にスペースが含まれていた場合、除去します。
6.候補から選択チェック
文字認識しづらい文字がある場合にチェックを付けると、認識候補一覧が表示されます。
7.画面を固定チェック
通常は、ペンを画面に近付けると、ペン認識ボックスが表示され、画面の移動が固定されます。
しかしタイミングによっては、ペンの移動と共に画面がスクロールしてしまい、正常に文字が書けない場合があります。
そのような場合にチェックを付けると、画面のスクロールが固定されます。
8.ページ内検索チェック
ページ内のキーワードを検索するパネルを表示します。
検索パネルにキーワードを入れて検索ボタンを押すと、ページ内のキーワードがハイライトされ、先頭のキーワードが選択されます。
検索ボタンを押すたびに、次のキーワードが選択されます。
9.タッチ入力ボタン
指によるタッチで入力するモードに移行します。
入力後に確定ボタンを押すと、入力文字がテキストに変換され、ペン入力モードに戻ります。
タッチ入力モード中は、パームリジェクションの機能は無効化されます。
10.タッチ消去ボタン
指によるタッチで消去するモードに移行します。
消去対象選択後に消去ボタンを押すと、選択文字が消去され、ペン入力モードに戻ります。
タッチ消去モード中は、パームリジェクションの機能は無効化されます。
11.コピーボタン
フォーカスが当たっているテキストフィールドをすべて選択し、クリップボードにコピーします。
12.ペーストボタン
フォーカスが当たっているテキストフィールドにクリップボードの内容を貼り付けます。
13.バックスペースボタン
フォーカスが当たっているテキストフィールドのカーソルの後ろ1文字を削除します。
14.半角スペース入力ボタン
フォーカスが当たっているテキストフィールドに、半角スペースを入力します。
15.全角スペース入力ボタン
フォーカスが当たっているテキストフィールドに、全角スペースを入力します。
16.改行入力ボタン
フォーカスが当たっているテキストフィールドに、改行を入力します。
サイト内表示要素
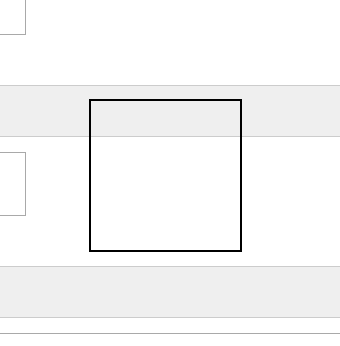
ペン認識ボックス
雲筆が認識しているペンの位置が表示されます。
このボックスの内側のみ、ペン入力を受け付けます。
ペン認識ボックスと実際のペンの位置がずれている場合、キャリブレーションを行ってください。
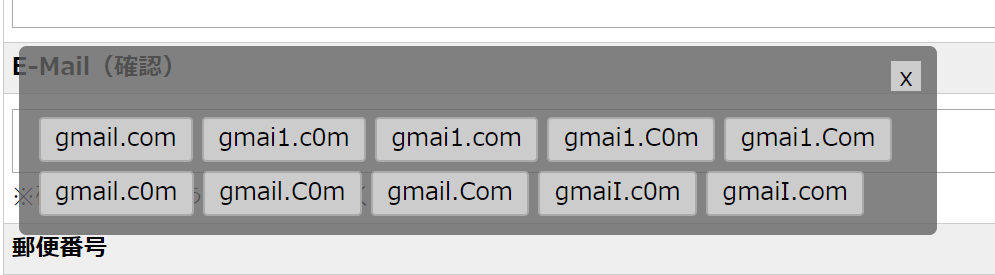
認識候補一覧
「候補から選択」チェックがオンの場合に表示される、認識候補の一覧です。
一覧から選択すると、テキストフィールドに入力されます。
ツールバー
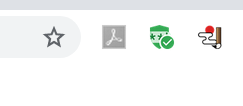
雲筆拡張機能スイッチ
雲筆拡張機能の有効、無効を切り替えます。
クライアント画面
メイン画面
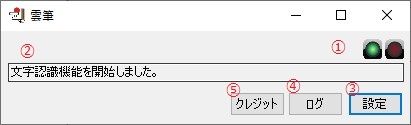
1.動作ステータス
雲筆の動作状況が表示されます。 文字認識機能がオンの場合、緑のランプ、オフの場合、赤のランプが点灯します。
2.メッセージ
雲筆の動作状況の詳細が表示されます。
3.設定ボタン
設定画面を開きます。
4.ログボタン
動作状況のログ画面を開きます。
5.クレジットボタン
クレジット、及びアプリケーションの更新確認画面を開きます。
設定画面
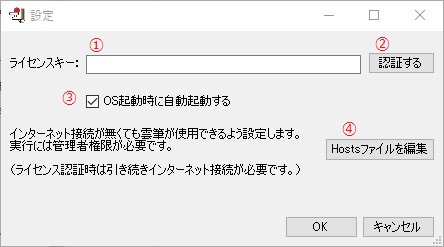
1.ライセンスキー
ライセンスキーを入力します。
2.認証 / 認証解除ボタン
入力されたライセンスキーで認証を行います。
既に認証されている場合は、認証解除を行います。
認証を行ったライセンスキーはデバイスに紐づけされ、他のデバイスで認証を行う事は出来ません。
3.自動起動チェック
OS起動時に、雲筆を自動的に起動する場合、チェックします。
4.Hostsファイル編集ボタン
インターネット環境の無い場所で雲筆を使用する場合、設定します。
ただし、ライセンス認証時、毎月発生するライセンス確認時には、インターネット接続が必要になります。
ログ画面
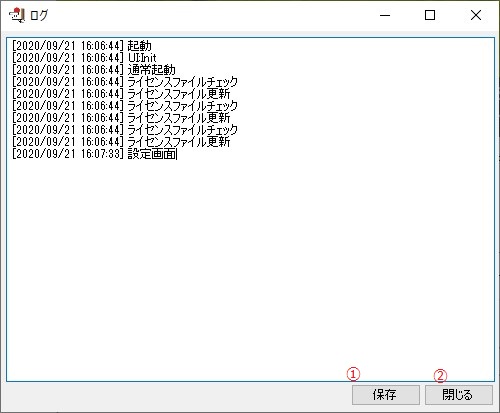
1.保存ボタン
ログをファイルに保存します。
2.閉じるボタン
画面を閉じます。
クレジット画面
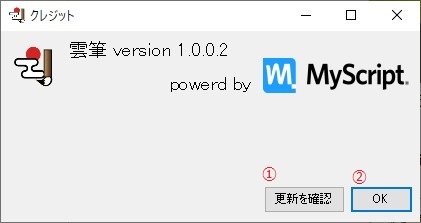
1.更新を確認ボタン
雲筆クライアントの最新版が公開されているかチェックを行い、取得します。
なお、クライアント起動時にも最新版のチェックが行われます。
2.閉じるボタン
画面を閉じます。
起動方法
クライアントアプリの起動
ファイルの内容は以下のようになっています。
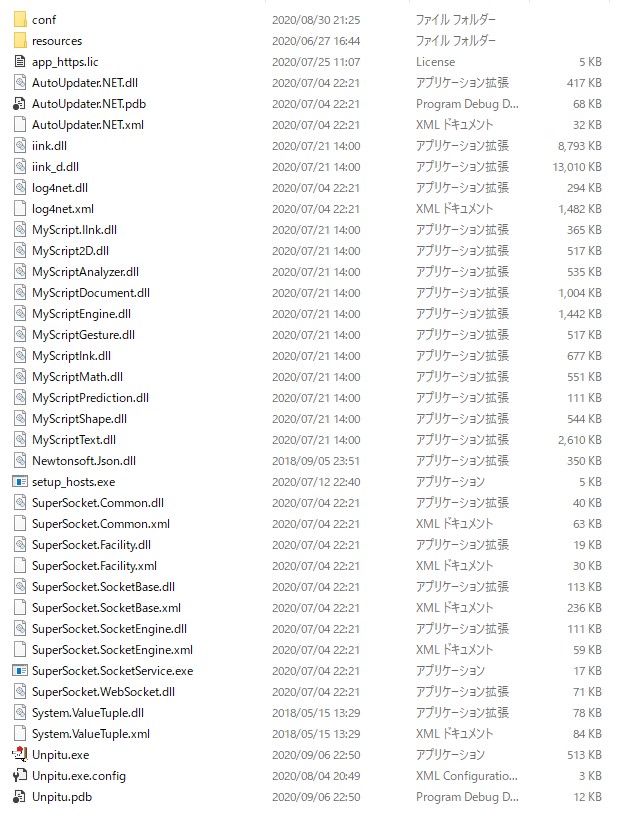
「Unpitu.exe」が雲筆クライアント本体となっています。
「Unpitu.exe」をダブルクリックすると雲筆クライアントが起動します。
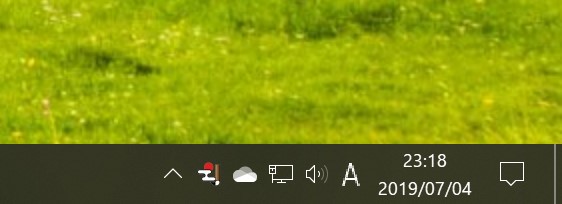
雲筆クライアントが起動すると、画面右下のタスクトレイに小さなアイコンが表示されます。
ライセンスキー設定
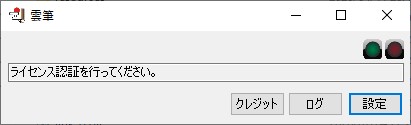
アイコンをダブルクリックすると、雲筆の画面が表示されます。
初回起動時はライセンスキーが設定されていないため、機能停止しています。
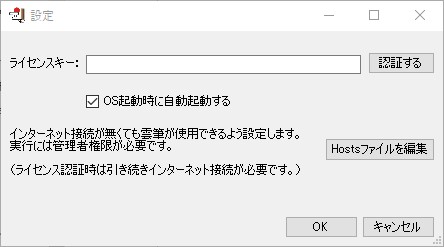
設定ボタンを押すと、設定画面が開きます。
ライセンスキーの入力欄に、別途メールでお知らせしましたライセンスキーを入力し、認証ボタンを押してください。
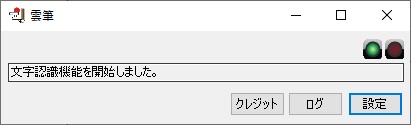
正しいライセンスキーが入力されると、文字認識機能が開始されます。
ライセンスキーは、ライセンス認証を行ったデバイスに紐づけされるため、 他のデバイスで同じライセンスキーを使用する事は出来ません。
他のデバイスでライセンスキーを使用する場合は、一旦ライセンス認証の解除を行ってから、 使用したいデバイスでライセンス認証を行ってください。